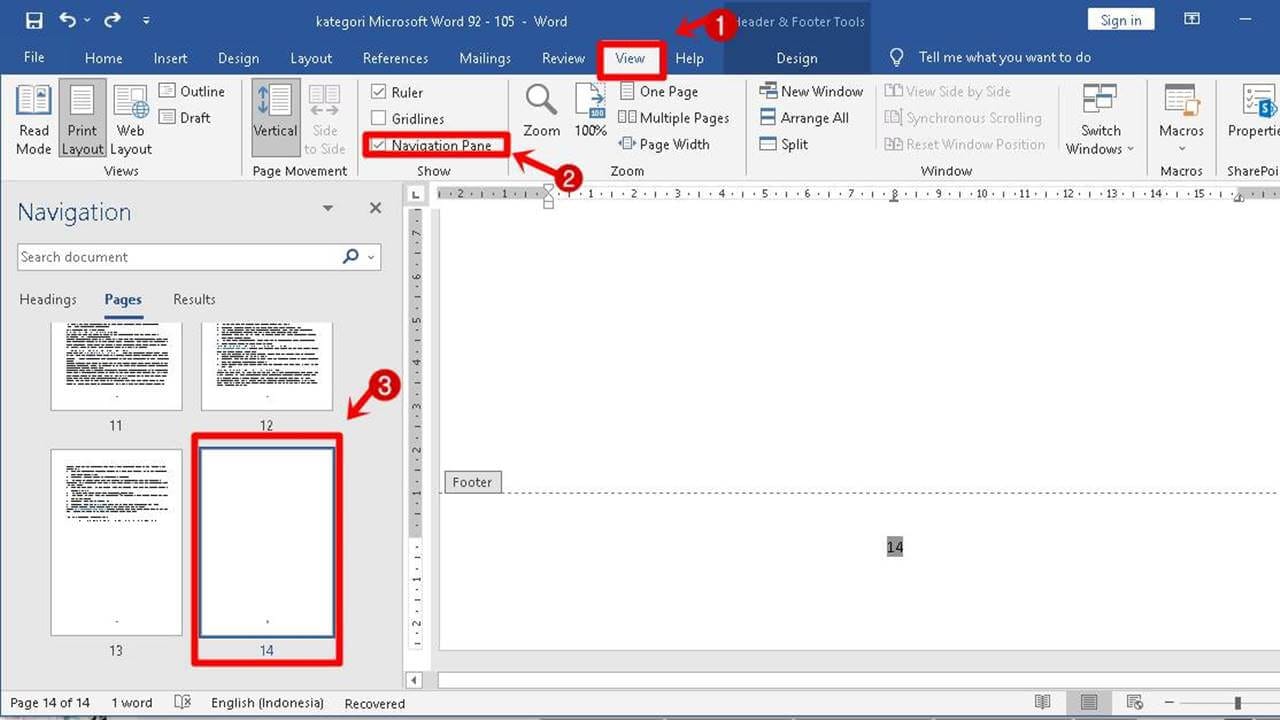Menghapus halaman kosong di Word Mac seringkali menjadi tantangan bagi banyak orang. Halaman kosong yang tidak diinginkan ini biasanya muncul saat membuat dokumen baru atau mengedit dokumen yang sudah ada. Kadang, halaman kosong ini sulit untuk dihapus menggunakan metode biasa, sehingga memerlukan pengetahuan lebih untuk mengatasi masalah tersebut.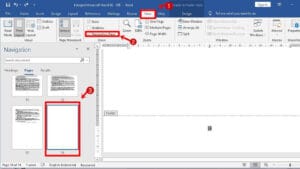
Word Mac merupakan aplikasi pengolah kata yang populer di antara pengguna Mac. Banyak profesional dan mahasiswa yang menggunakan aplikasi ini untuk membuat dan mengedit dokumen mereka. Namun, seringkali mereka mengalami kesulitan dalam menghapus halaman kosong, terutama jika halaman tersebut berada di tengah atau di akhir dokumen. Berikut ini adalah cara menghapus halaman kosong di Word Mac.
Cara Menghapus Halaman Kosong di Word Mac
Halaman kosong di Word Mac biasanya muncul karena beberapa alasan. Salah satunya adalah karena adanya baris kosong atau karakter non-cetak yang tidak terlihat. Ketika baris atau karakter ini dibiarkan, Word Mac akan merasa perlu untuk memulai halaman baru, meski sebenarnya tidak ada teks atau objek lain pada halaman tersebut.
Selain itu, format paragraf dan pemisahan halaman juga bisa menyebabkan munculnya halaman kosong. Jika pengguna memilih untuk memisahkan halaman atau membuat jeda halaman, maka halaman baru akan secara otomatis dibuat oleh Word Mac.
Cara Menghapus Halaman Kosong di Word Mac
Menghapus halaman kosong di Word Mac memerlukan langkah-langkah tertentu. Beberapa metode umum dan efektif yang bisa dilakukan antara lain:
- Munculkan Karakter Non-cetakKarakter non-cetak seperti spasi, tab, dan enter mungkin tidak terlihat, tetapi bisa membuat halaman kosong di Word Mac. Untuk menampilkan karakter non-cetak ini, cukup klik pada tombol pilcrow (¶) di toolbar.
- Hapus Karakter Non-cetakSetelah semua karakter non-cetak muncul, maka pengguna bisa dengan mudah menghapusnya. Cukup arahkan kursor ke halaman kosong, kemudian hapus semua karakter non-cetak tersebut.
- Cek Format ParagrafFormat paragraf juga bisa menjadi penyebab munculnya halaman kosong. Untuk melihat format paragraf, cukup klik kanan pada teks, kemudian pilih ‘Paragraph’. Pastikan bahwa pada opsi ‘Spacing After’, pengaturannya bukan ‘Page Break’.
- Hapus Jeda HalamanJeda halaman juga bisa membuat halaman kosong baru. Untuk menghapusnya, cukup blok jeda halamannya, kemudian tekan ‘Backspace’ atau ‘Delete’.
- Anggap Halaman Kosong Sebagai TeksJika langkah-langkah sebelumnya belum berhasil, coba anggap halaman kosong sebagai teks. Untuk melakukannya, tekan ‘Cmd+Shift+Right Arrow’ untuk memilih seluruh halaman, kemudian tekan ‘Backspace’.
- Atur Ulang MarginsMemperbesar margin juga bisa membantu. Untuk melakukannya, arahkan ke menu ‘File’ atau ‘Format’, kemudian pilih ‘Document’ atau ‘Page Setup’. Atur ulang margin sesuai keinginan, kemudian klik ‘OK’.
- Gunakan NavigasiNavigasi bisa membantu melihat dan memilih halaman kosong. Untuk melakukannya, arahkan ke tab ‘View’, kemudian pilih ‘Navigation Pane’. Pilih halaman kosong di panel navigasi, kemudian tekan ‘Backspace’.
- Ubah ke Draft ViewUbah tampilan dokumen ke ‘Draft View’ dapat membantu menemukan halaman kosong. Untuk melakukannya, arahkan ke tab ‘View’, kemudian pilih ‘Draft’. Halaman kosong yang sebelumnya sulit ditemukan, bisa dengan mudah ditemukan dan dihapus.
- Periksa Tabel di Akhir DokumenJika ada tabel di akhir dokumen, Word Mac akan secara otomatis membuat halaman baru. Untuk mengatasi ini, coba tempatkan kursor di akhir tabel, kemudian tekan ‘Backspace’.
- Konsultasi ke Komunitas PenggunaJika semua upaya sudah dilakukan namun halaman masih tidak bisa dihapus, coba cari solusi di komunitas pengguna Word Mac atau forum khusus Mac. Bisa jadi ada pengguna lain yang pernah mengalami masalah serupa dan memiliki solusi yang efektif.
setelah memahami langkah-langkah di atas yang di lansir dari Microsoftonline, tidak akan ada lagi halaman kosong yang mengganggu di Word Mac yang sulit di hapus. Dengan demikian, pekerjaan menjadi lebih cepat dan efisien, dan tidak ada lagi hal yang mengalihkan perhatian dari pekerjaan utama utama dokumen. Selamat mencoba!